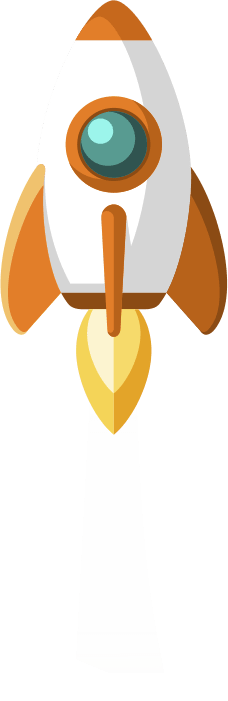This article provides the steps involved in resetting the administrator user password of Networker Server. Dell Networker formerly known as EMC Networker is an enterprise class legacy Data Protection software.
About this task
To reset Dell Networker server administrator password, perform the following steps:
Actual Steps
To reset the Networker server administrator password, a JSON file has to be created on the Networker server that contains the new password in a Base64 encoded format.
Step 1:
To determine the Base64 password value for the new password, use Base64 encoding utilities.
On Windows server perform the following steps:
Create a text file and specify the password value in clear text, on one line.
E.g. create a password file that is called mypassword_in.txt with the password value “1.Password”.
To create a Base64 encoded password for the password value that is defined in the mypassword_in.txt file, use the certutil.exe utility. Refer the example command below:
certutil.exe -encode mypassword_in.txt mypassword_out.txt
where mypassword_out.txt is the name of the output file that contains the Base64 encoded password.
Output similar to the following appears:
Input Length = 10
Output Length = 74
CertUtil: -encode command completed successfully.
The contents of the mypassword_out.txt file contains the following encoded text for the example password value “1.Password”:
—–BEGIN CERTIFICATE—–
MS5QYXNzd29yZA==
—–END CERTIFICATE—–
where the Base64 encoded password is MS5QYXNzd29yZA==
Step 2:
Use a text editor to open the authc-local-config.json.template file, which is located in the below folder on Windows operating system:
C:\Program Files\EMCNetWorker\nsr\authc-server\scripts
Step 3:
In the template file, perform the following steps:
a. Replace the your_username variable with the name of the administrator account for which you want to reset the password.
b. Replace the your_encoded_password variable with the base64 encoded password value.
For example, to reset the password for the user account administrator with a password of “1.Password “, the modified file appears as follows:
{
“local_users”: [
{
“user name”: “administrator”,
“password”: “MS5QYXNzd29yZA==”
}]
}
Step 4:
Rename the authc-local-config.json.template file to authc-local-config.json.
Steps 5:
Copy the authc-local-config.json file to the Tomcat conf folder.
By default, file is located in the below folder on Windows operating system:
C:\Program Files\EMC NetWorker\authc-server\tomcat\conf
Step 6:
On the NetWorker server, stop, and then start the services:
On Windows operating system , type the following commands from a command prompt:
net stop nsrexecd
net start nsrd
net start gstd
Stopping and starting the services resets the password.
Review the authc-server.log file for errors. By default, the authc-server.log file is located in below folder:
C:\Program Files\EMC NetWorker\authc\tomcat\logs
NOTE: The startup process automatically deletes the authc-local-config.json file to ensure that the password is not reset the next time that you restart the NetWorker Authentication Service.
Step 7:
To confirm that you can connect to the NetWorker Authentication Service with the new password, use the
authc_mgmt command. Refer the example command below:
authc_mgmt -u administrator -p “1.Password” -e find-all-users
The authc_mgmt query returns user records if the authentication is working properly wit new password.
Below example can be used as reference where query returns 2 records.
User Id User Name
1000 administrator
1001 svc_nmc_bu-iddnwserver2
Verify the administrator user is able to login to NMC console successfully and this concludes the activity.